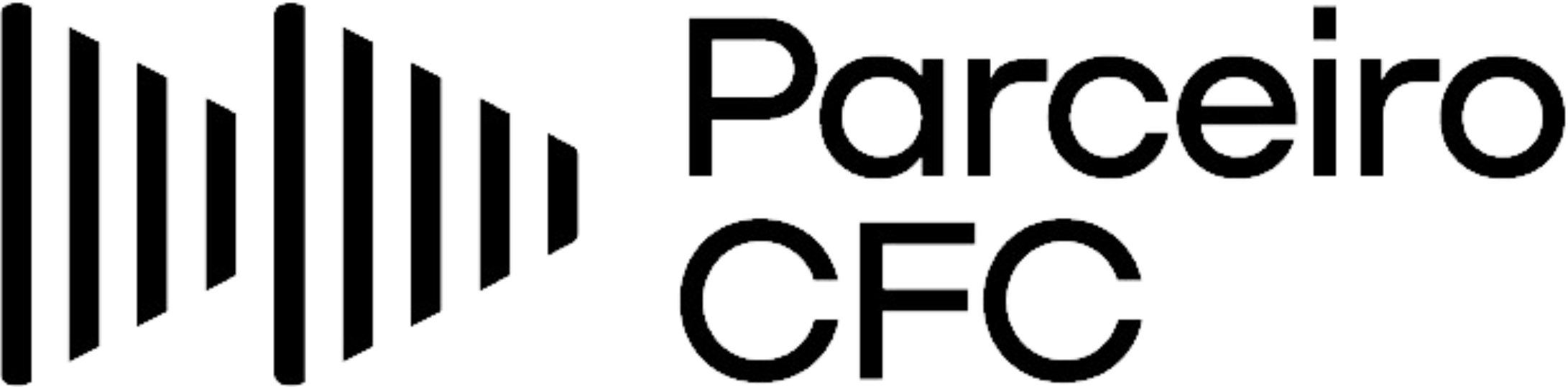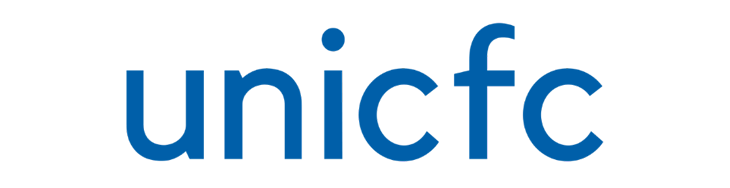Olá! Bem vindo ao nosso FAQ
Encontre aqui em nossa Central de Ajuda as respostas
para as perguntas mais frequentes.
Recomedações de uso - UNICFC EAD
Olá Aluno,
Abaixo seguem algumas recomendações que devem ser utilizadas para ter uma boa experiência de uso, realize antes de iniciar suas aulas!
Utilizar o navegador Google Chrome atualizado!
-
Android: https://play.google.com/store/apps/details?id=com.android.chrome&hl=pt_BR&gl=US
-
iOS: https://apps.apple.com/br/app/google-chrome/id535886823
Realize a limpeza dos dados de Navegação
-
Android
- iOS
Se você tiver alguma dúvida ou precisar de suporte adicional, nossa equipe estará pronta para ajudá-lo em unicfcead.com.br/suporte, clique no ícone verde e nos envie uma mensagem.
Atenciosamente,
Equipe UNICFC
Aula Indisponível?
Verifique a Data/Hora Início da sua aula, você tem 15 minutos de tolerância para iniciar a aula e realizar sua validação inicial, após isso, o acesso à aula se torna Indisponível.
Deve contatar seu CFC/Auto Escola, para agendar a reposição desta a aula pois o acesso não é permitido.
Ops! Não foi possível acessar a Câmera ?
Navegador: Google Chorme/Android
Siga os passos abaixo para de desbloqueio:
1. No navegador Chrome:
2. No canto superior direito, clique em Mais (três pontinhos);
3. Depois em Configurações, role a página e clique em Configurações do site;
4. Clique em Câmera;
5. Ative a opção recomendada;
6. Revise seus sites bloqueados e permitidos;
7. Clique no site https://unicfcead.com.br, marque a opção Permitir;
8. Após isso volte a página inicial, e tente efetuar a foto novamente.
Tutorial Celular https://youtu.be/eevTJPb6QH8
Tutorial PC https://youtu.be/92iejIYOXEM
Página não encontrada ?
Realize o procedimento abaixo:
1. Abra o navegador Google Chrome;
2. No canto superior direito, toque em Mais (três pontinhos);
3. Clique em Configurações ou Definições;
4. Clique em Privacidade e segurança;
5. Toque em Remover dados de navegação;
6. Ao lado de Período, selecione Todo período;
7. Selecione Histórico de navegação/cookies e dados do site/imagens e arquivos armazenados em cache;
8. Toque em Remover dados.
Recarregue a página de acesso, e tente novamente.
Foto preta ao realizar a validação?
Certifique-se que o navegador utilizado para acesso é o Google Chrome.
Caso não tenha instalado no seu smartphone, abaixo link para download
Android > https://play.google.com/store/apps/details?id=com.android.chrome&hl=pt_BR&gl=US
iOS > https://apps.apple.com/br/app/google-chrome/id535886823
Para atualizar sua foto de cadastro siga os passos abaixo:
1. Na página inicial, onde diz Olá, seu nome;
2. Clique na seta depois clique em Meus Dados;
3. Role a página até encontrar sua foto;
4. Depois disso clique em Tirar nova foto.
Salve as informações e retorne em meus cursos para realizar o acesso a aula.
Aguardando Instrutor ?
Caso esteja visualizando essa mensagem AGUARDANDO INSTRUTOR, deve aguardar seu instrutor iniciar sua aula para permitir seu acesso, verifique o horário de início da aula.
Caso você não encontre em nosso FAQ a resposta que está procurando,
entre em contato com nossa equipe de atendimento
pelo Whatsapp.